Piloting with a remote controller#
This section explains how to connect a remote controller to the simulated drone, the remote controller being typically a smartphone running FreeFlight, or any other custom application based on Parrot Ground SDK or Parrot OpenFlight.
Using Wi-Fi link#
This method applies for the following drone(s):
ANAFI
ANAFI Ai
Setting up the wireless access point#
The communication link is necessarily Wi-Fi. A dedicated section shows how to set up your Wi-Fi device on your workstation.
Once your Wi-Fi device is ready to operate, you can start Parrot Sphinx
with the drone parameter wifi_iface set to auto.
$ sphinx my.drone::wifi_iface=auto
At this stage, two options come to you, either you connect the remote controller directly, or through a Skycontroller (version 3 or 4).
Option #1: direct connection#
The discovery works the same way as for a real drone. For the most common mobile OS’s (Android, iOS), you need to go to the mobile device’s Wi-Fi settings and select the right SSID.
If you don’t know which SSID is the one among the discovered ones, or if you don’t know where to find the password that may be asked, take a look at How to know the drone Wi-Fi SSID.
At that point, the controller application such as Freeflight can be started. It should automatically detect the ongoing connection with the drone. The drone can be controlled exactly like a real drone. Here is what you get with Freeflight 7.
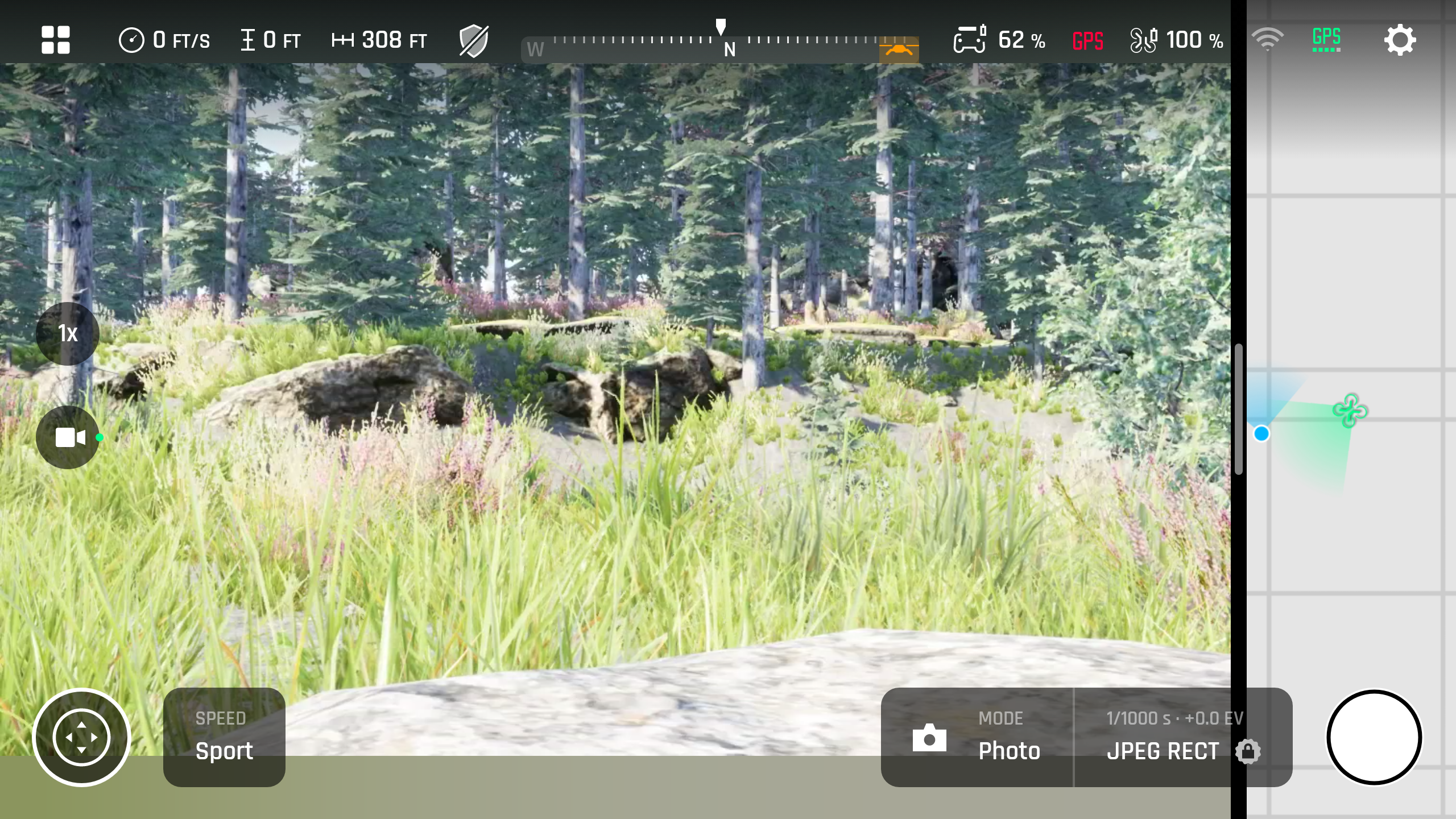
Option #2: connection through a Skycontroller#

It is a bit the same story as the direct connection but with some slight differences.
Unlike for a real drone, you need to go to the discovery menu and manually select the drone’s SSID. This menu should be part of the controller application, which communicates with the Skycontroller.
Taking the Freeflight 7 example, we get the following sequence:
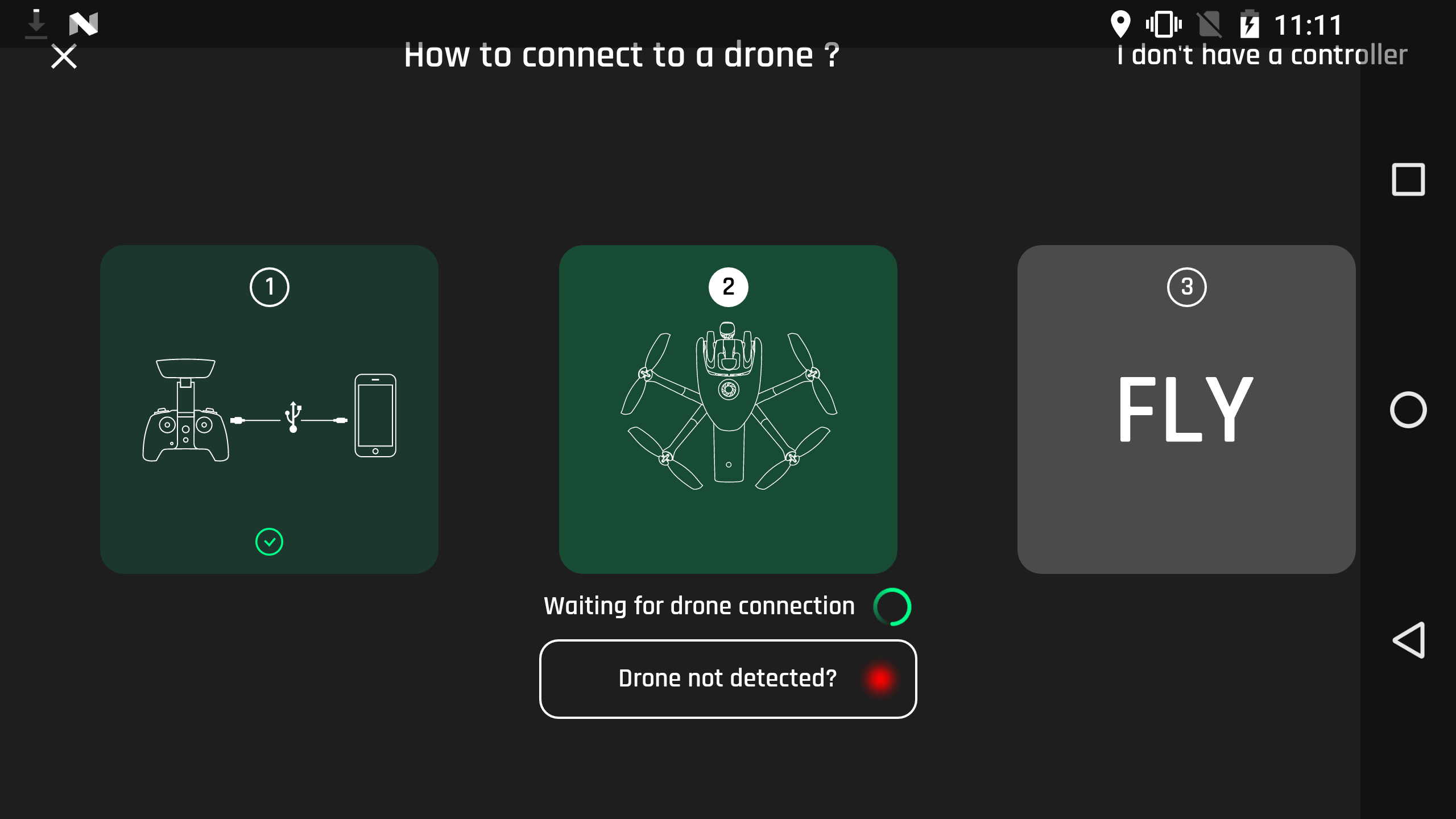
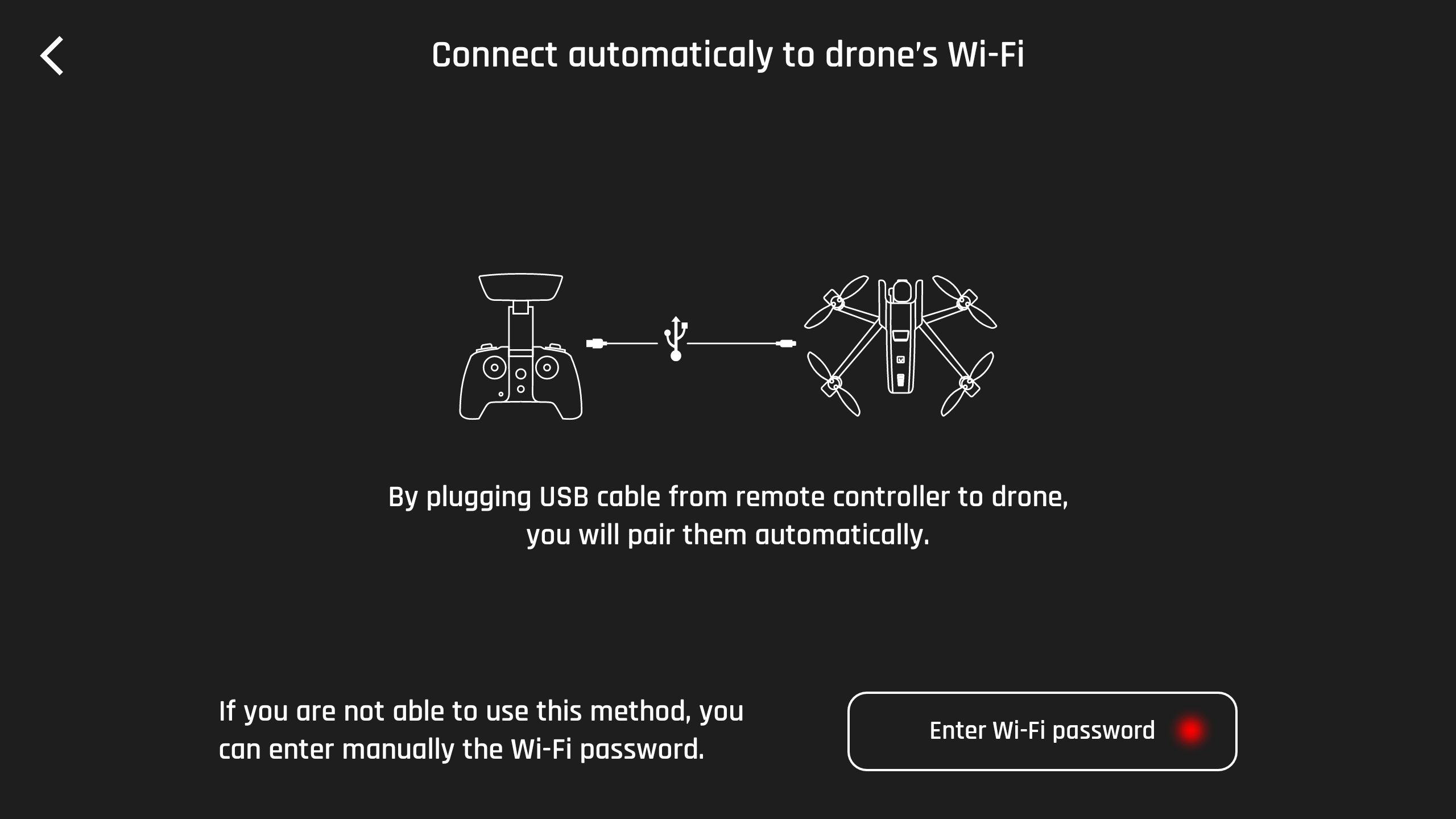
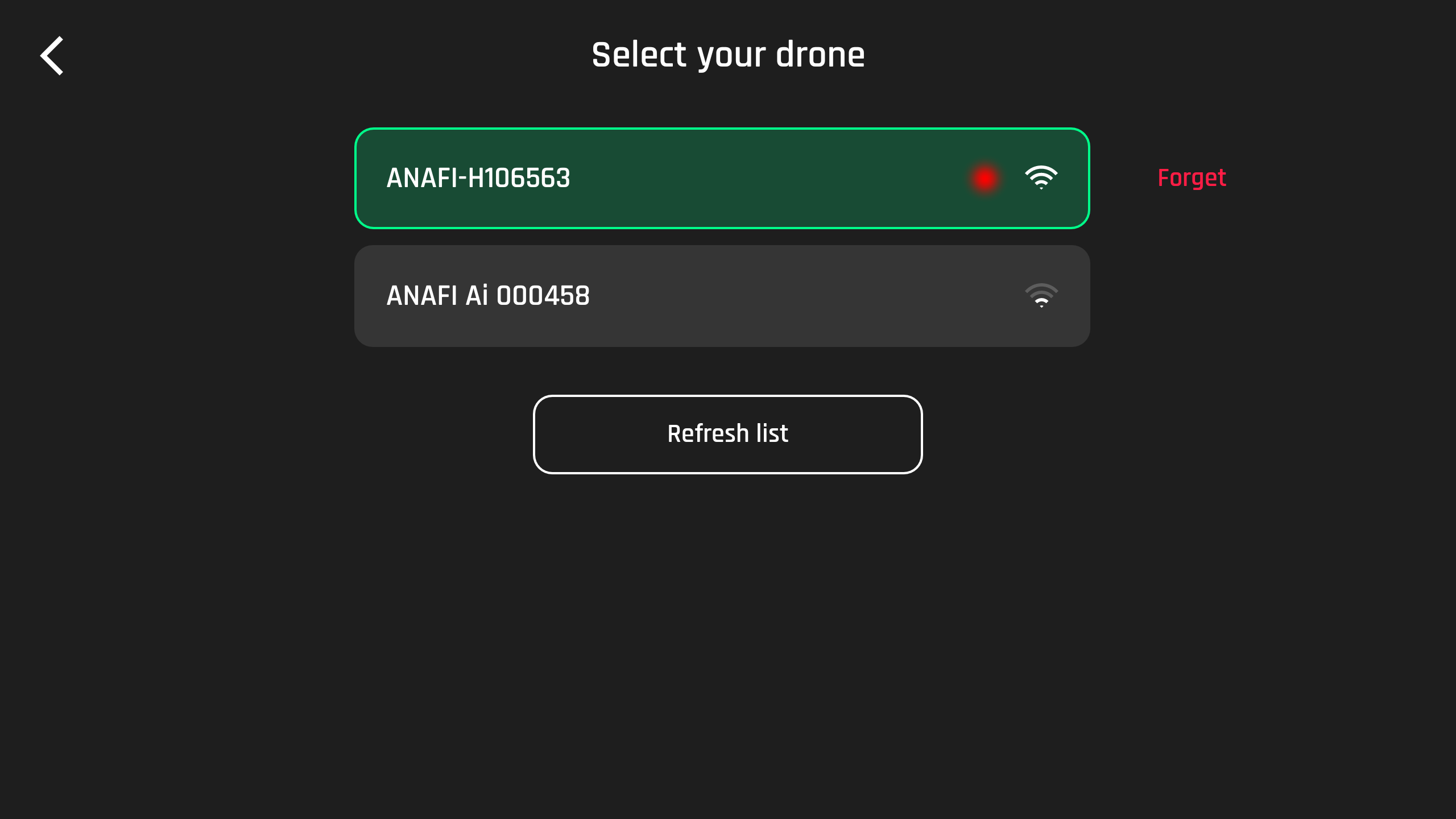
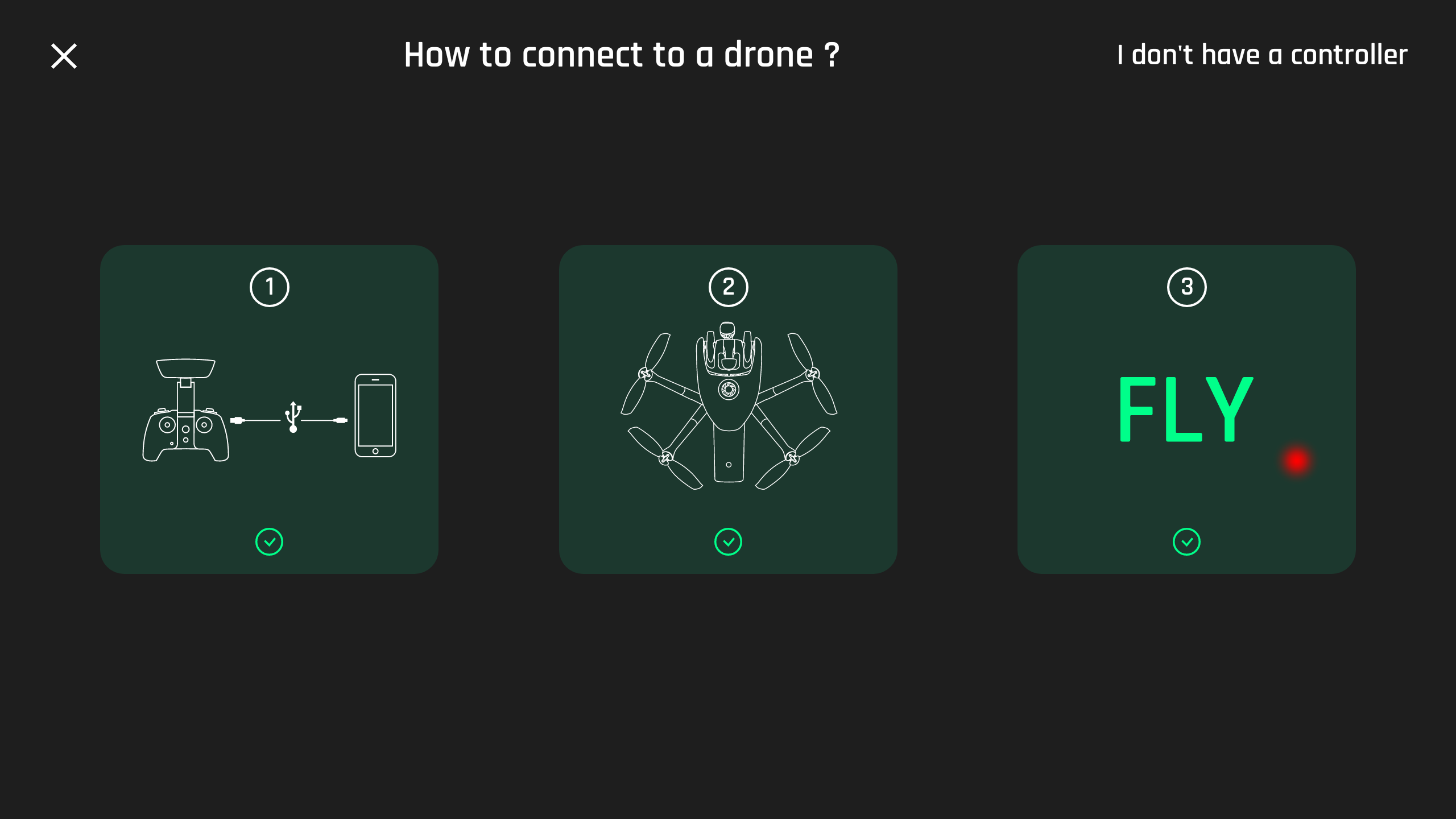
Note
Skycontroller 3 does not support the 5GHz Wi-Fi bandwidth.
Therefore, if your Wi-Fi hardware does support this bandwidth,
you need to force the use of 2.4 GHz channel.
To achieve that, just set the wifi_channel property
to a value arbitrarily picked up between 1 and 13, like in the example below:
$ sphinx <my.drone>::wifi_iface=auto::wifi_channel=6
How to know the drone Wi-Fi SSID#
Depending on whether you are using a drone as Wi-Fi adapter or a regular Wi-Fi device, the SSID is not the same and neither is the method to retrieve it.
Drone as a Wi-Fi adapter
This is simply the SSID of the real drone used as an adapter. Refer to the drone user guide for more details.
The Wi-Fi password that could be asked at the time of the first connection is also the same as for the real drone.
Other Wi-Fi adapter
When using regular Wi-Fi devices, SSID’s are generated by Parrot Sphinx. They take the following format:
<product_name>_PC_<hashcode>
For example: Anafi_PC_344926
If you really need the exact string, you can search it into the drone’s logging, as follows.
$ sudo ulogcat -d | grep -w ssid
No need to enter a Wi-Fi password.